To create Pattern files for SewArt, you will need a program called PAS Creator,
which is available for free at Sandscomputing.com website.
The program opens to:
Mine were under Kathy Goodson\AppData\Roaming\SSDir\Patterns. I spent a long long time trying to figure out why I did not have a pattern directory under My programs\SewArt.
Please pay close attention to the following display:
Your screen will open to a blank template. If you want to edit any of the saved patterns, go to file open and select the pattern you want to edit.
For example, I will edit a pattern file that I previously created named razbk.
I have decided that I do not want the inner A so I will delete it from the pattern. You can do this by holding down the Ctrl key and clicking on ONLY the points (red boxes) inside the razorback outline.
If you are satisfied, be sure to save and overwrite or you may want to keep the original file (without overwriting) and rename to razbk2 as I have done. I verified this by going to File\Open
CONGRATULATIONS, you just created your 1st pattern file (from an already created Pattern file). Now lets create one from Scratch! :) :) :) Go to File New to get a clean slate.
You can now freehand a design or Paste (to enter an image from the clipboard). I mostly Paste because I am not a freehander (my word). I am going to google an OU image from the internet because I live in good ole Oklahoma. I typed in ou logo and got plenty of results. Note: this is not copyright infringement because I am only using the image to trace MY OWN pattern! :)!
Okay so I am going to select one.
I selected the image, right clicked and copied image (to clipboard).
I then go to my PAS Creator program and select Edit\Paste
Notice that there is not a Motif View to the right because I have not selected any points. The Motif view will always display your pattern as you create it.
NOW, to begin! You need to select points all along the outline (outer edge of the OU logo).
If you are going in a straight line, you do not have to select every single box. You can select the 1st point, and then jump over to the end of your straight line.
It gets a little tricky on the edges but again click the 1st point and then go to the end of the straight edge.
Continue on until you have completed the outside edge of the OU logo.
If you mess up at any point or if your line is not straight, just press the Ctrl key and click the last point (or the point you messed up on).
I do not want this crooked line so I pressed Ctrl key, clicked on the last point then reclicked the spot beside it.
Corrected!
NOTE: You will get better at this as you do more of these!
Now to do the inner circle.
Press shift and click somewhere inside the O that you want to begin. Release the shift key and begin clicking the same as the outline.
Notice the Motif view to the right, your finished product.
Now be sure and name and save your new file by going to File\Save As. I named my new file OU (obvious choice). Again, you can check to ensure your file saved by going to File\Open while still in the PAS Creator or by going to SewArt and checking the Pattern display box as shown below.
If you have SewArt open already, you may need to close and reopen to get your new pattern to display.
I opened the OU logo and applied the new OU pattern to the logo as shown below.
As stated previously, some patterns are more obvious than others and it really does depend on the size of the area that the pattern is applied to.
I also saved the PES file and opened in SewWhatPro.
CONGRATULATIONS, you have just created you own pattern files.
Stay tuned for more blogs on SewArt.
PeaceLoveEmbroideryOn!



















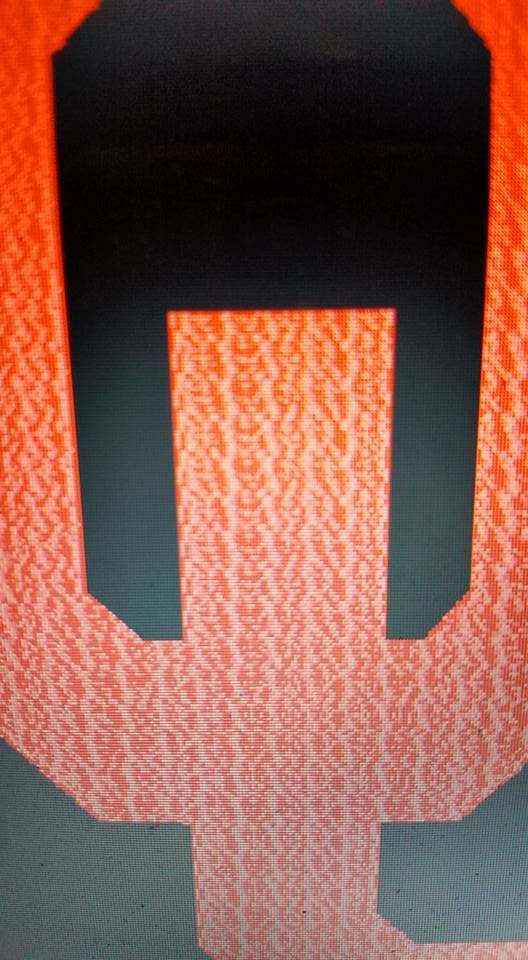
No comments:
Post a Comment